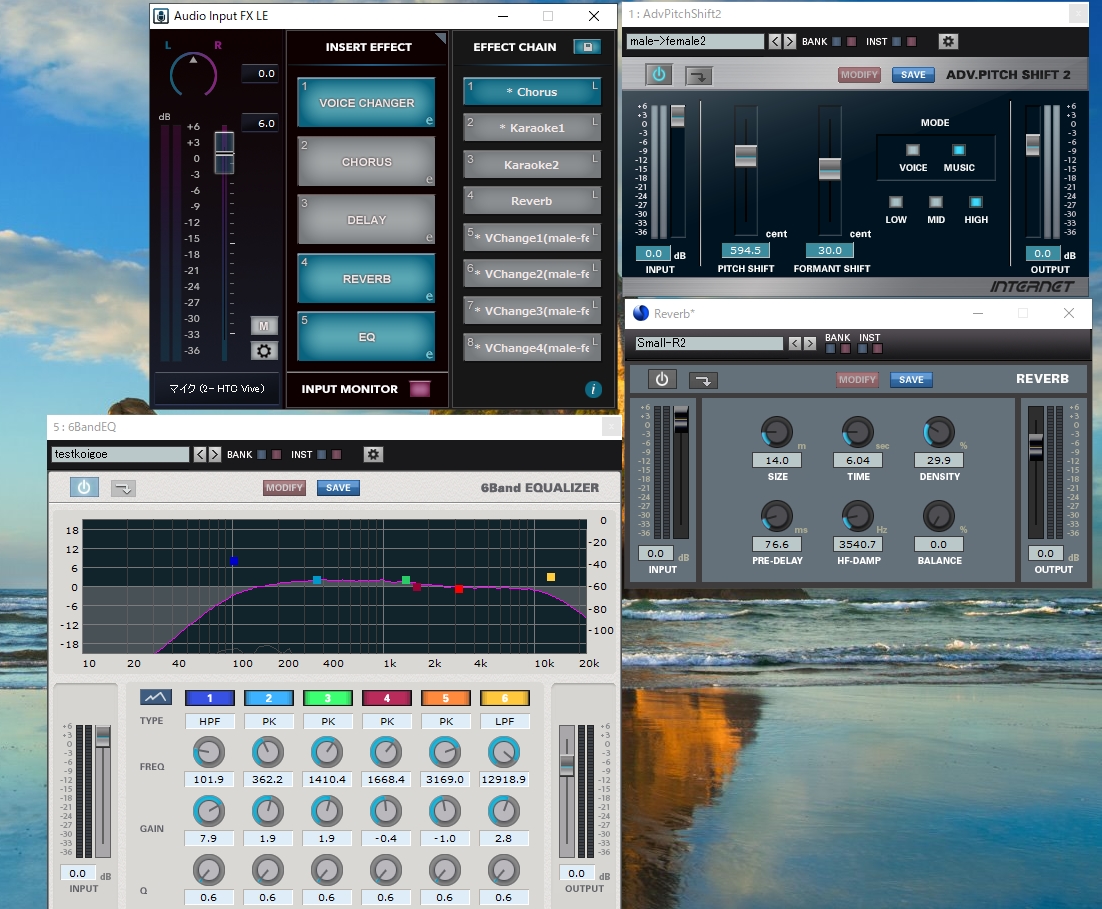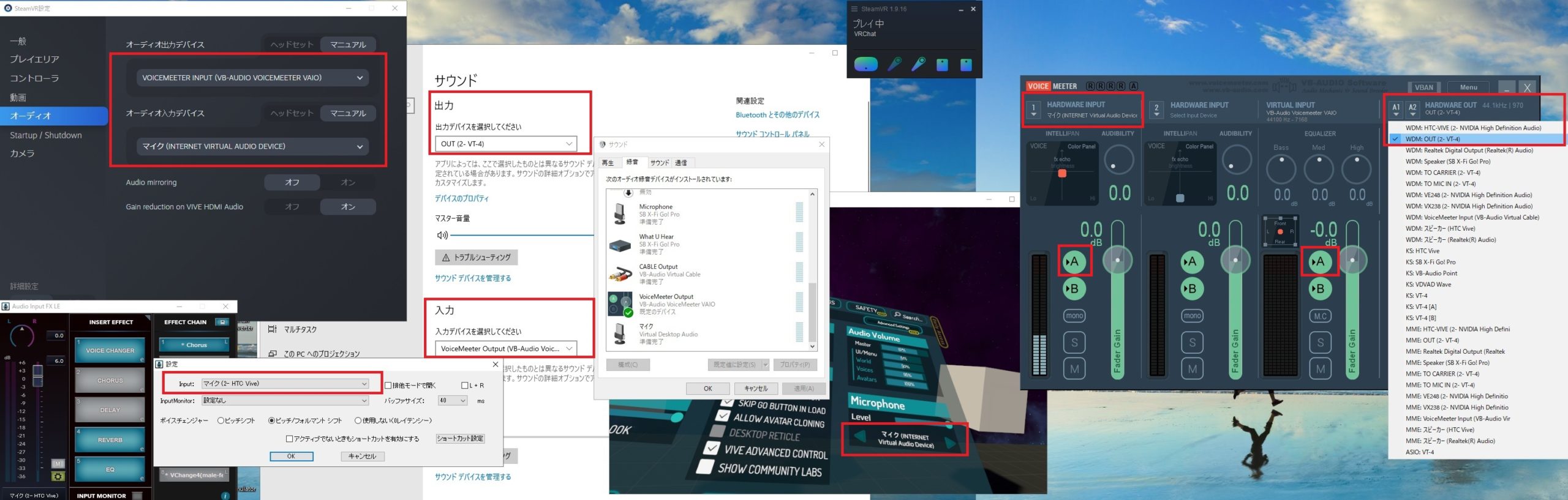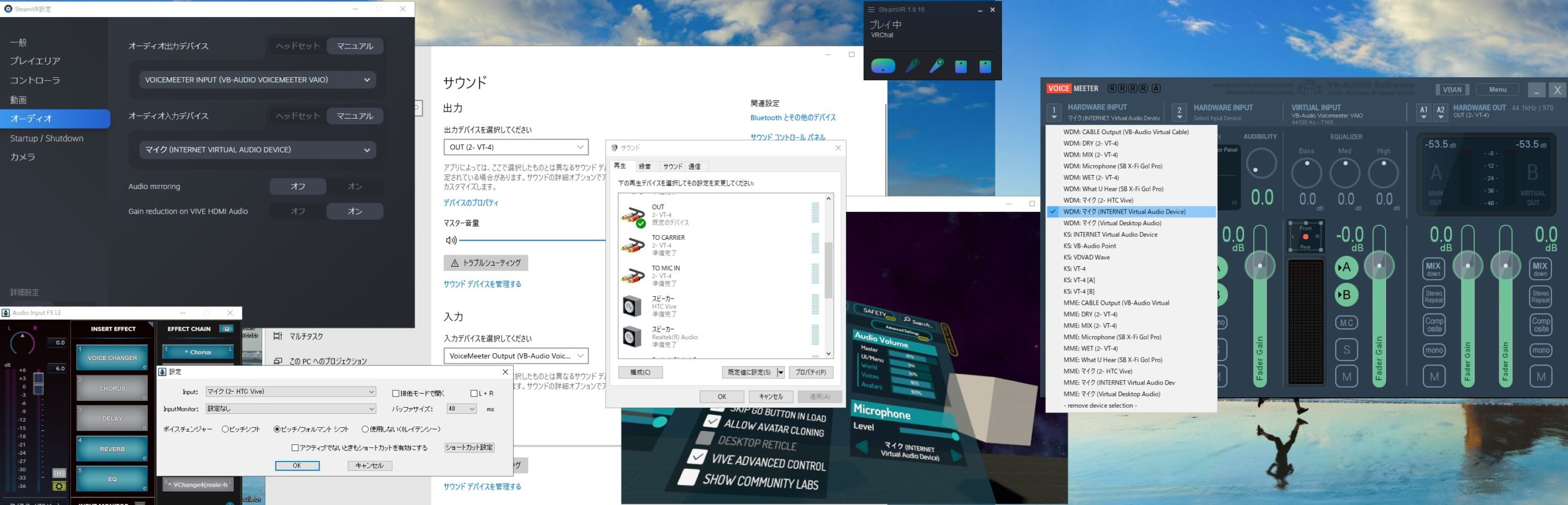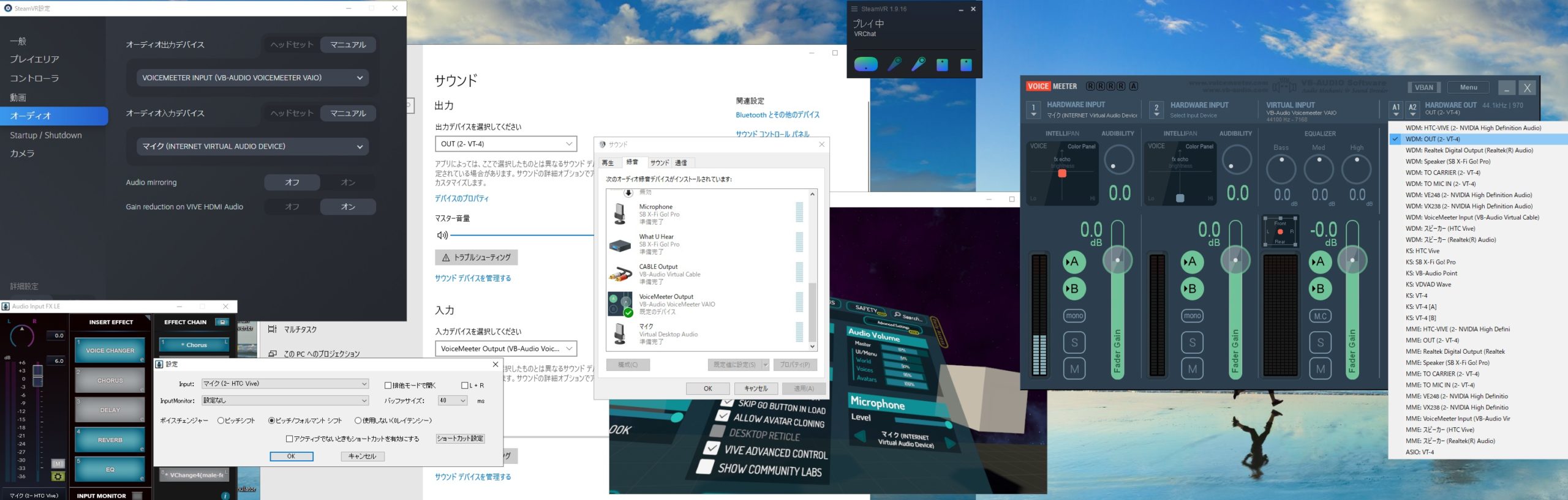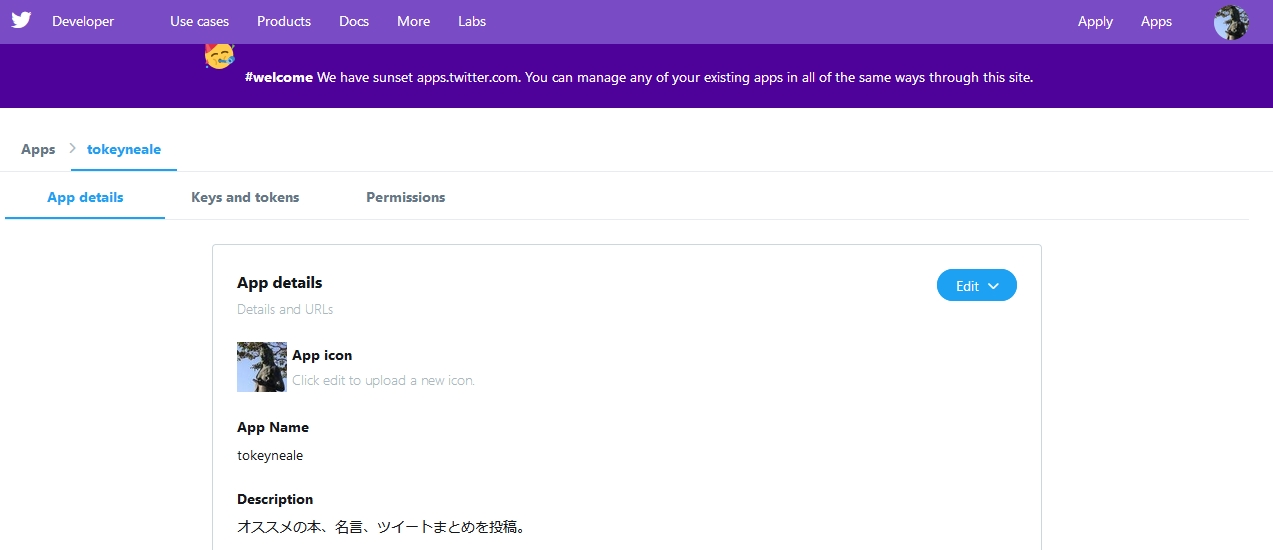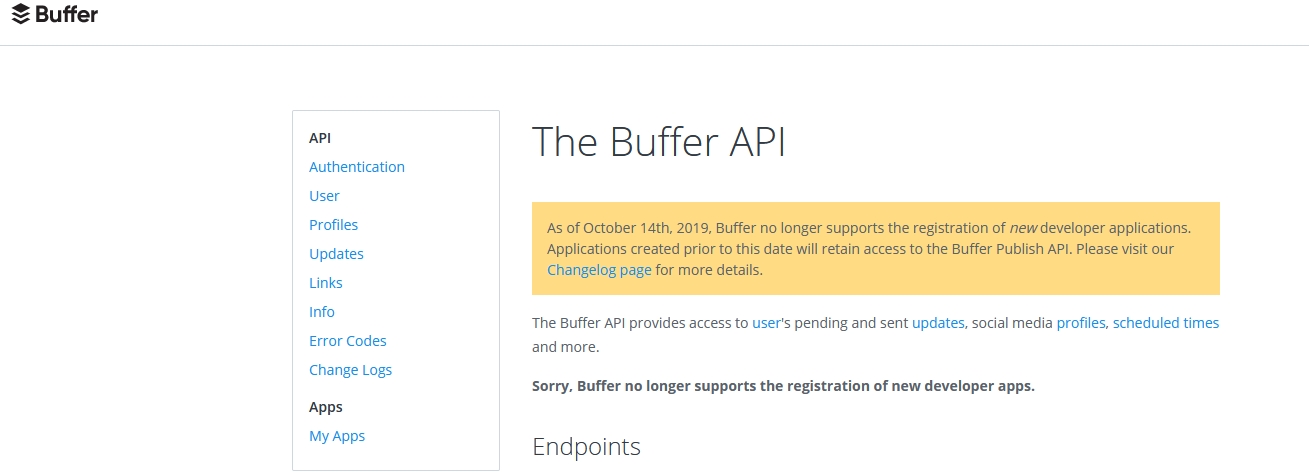![Lenovoパソコン]()
今おすすめのノートパソコンを紹介します。
価格は2~3万円台に限定して良いものです。
ノートパソコンを買う場合は、
画面サイズが15.6インチ以上のものを買います。
いつも私がノートパソコンを買うときに決めている基準です。
なぜか?
スポンサーリンク
画面サイズが15.6インチより小さいととても見にくいです。目を凝らさないと作業できません。
ノートパソコンもタブレット型コンバーチブルも、文章作成や表計算には使いにくいことこの上ないです。
15.6インチ以上は画面が見やすいです。
画面サイズ15.6インチ以上を買いましょう!
中でも余計なスポンサーソフトがごちゃごちゃと入っていないパソコン。
安くてフリーズもしないのでサクサクと使いやすいです。
「なるべく安くて良い最新パソコンに買い換えていく」というのがノートパソコンを買う時のもっとも合理的でお得な王道。
・ネット閲覧・画像編集・動画編集が十分にできる
・速度が速い
・ご家庭で長く使う目的
・2~3万円台
・MicrosoftOffice(Word/EXCEL等が入っている)
・最新Windows10
・DVDが見れるようDVDドライブが付いている
・大画面15.6インチ
この条件で探します。
今おすすめのノートパソコン
私は先日、近所のおじさんが「5年ぶりに買い換えるから良いノートパソコンをお願い」と頼まれ2~3万円台のノートパソコンを探しました。
今はAmazonの中古商品がお得です。
え・・中古?と思うかも知れませんが、表面は滅菌消毒で新品同様。中身のパーツも新品です。
ほとんどの人は新品ばかりに飛びつくので、パソコンに詳しい人ではないとコストパフォーマンスの良さが分からないのです。
・SSDも容量も十分。(新品に乾燥してくれている)
・昔のようにHDD寿命を考えなくても良い。
・MicrosoftOffice(Word/EXCEL/PowerPoint等が最初から入っている)
アマゾンで中古ノートパソコンはおすすめです。
●本体
【Microsoft Office 2016搭載】【Win 10搭載】富士通 A572/第三世代Core i5-3320M 2.6GHz/新品メモリー:8GB/新品SSD:480GB/DVDスーパーマルチ/HDMI/HDMIケーブル付き/USB 3.0/外付けハードディスク:250GB/15.6インチ液晶/無線LAN搭載/中古ノートパソコン (SSD:480GB)
私はこのノートパソコンを買いました。
Office(Word/EXCEL等)ついて新品SSD 480GB換装、
メモリ8GB、DVDドライブ、
外付けHDD 250GBとMDMIケーブルもおまけでついて2万円台。
おまけが充実しすぎています。ご家庭で無難に長く使い続けるには良いです。
似た商品はいくつもあります。おすすめ上から順に紹介します。
おさらいですが条件として
・ネット閲覧・画像編集・動画編集が十分にできる
・速度が速い
・ご家庭で長く使う目的
・2~3万円台
・MicrosoftOffice(Word/EXCEL等が入っている)
・最新Windows10
・DVDが見れるようDVDドライブが付いている
・大画面15.6インチ
です。
同条件でおすすめ
【Microsoft Office 2016搭載】【Win 10搭載】NEC VX-J/第四世代Core i5-4210M2.6GHz/メモリ:8GB/新品SSD:480GB/DVDドライブ/HDMI/USB 3.0/大画面15.6インチ/無線LAN搭載/中古ノートパソコン (SSD:480GB)
【Microsoft Office 2016搭載】【Win 10搭載】TOSHIBA B551/次世代Core i5 2.5GHz/新品メモリ:8GB/新品SSD:480GB/DVDドライブ/SDカードスロット/大画面15.6インチ/無線LAN/中古ノートパソコン(SSD:480GB)
新品SSD240GB【Microsoft Office 2016搭載】【Win 10搭載】富士通 A574/M 第四世代Corei5(4310M)2.7GHz /メモリ8GB/新品SSD240GB/15.6インチ液晶/USB無線LAN付/DVDーマルチ】中古ノートパソコン (新品SSD240GB)
【Microsoft Office 2016搭載】【Win 10搭載】lenovo ThinkPad L560第6世代Core i5(2.3GHz)大容量メモリー8GB/SSD:240GB/DVDマルチ/15.6インチワイド液晶/無線搭載/HDMI/USB3.0/(SSD:240GB)
【Microsoft Office 2016搭載】【Win 10搭載】TOSHIBA B553/J/第三世代Core i5-3330M 2.6GHz/メモリー8GB/新品SSD:240GB/DVDスーパーマルチ/大画面15.6インチ/無線LAN搭載/ほぼ新品ノートパソコン/ (新品SSD:240GB)
新品SSD240GB【Microsoft Office 2016搭載】【Win 10搭載】富士通 A574 第四世代Corei5(4310M)2.7GHz /メモリ8GB/新品SSD240GB/15.6インチ液晶/USB無線LAN付/DVDーマルチ】中古ノートパソコン (新品SSD240GB)
【8GBメモリ/大容量SSD搭載】初期設定不要 Office付き 1.8kg薄型軽量15.6インチノートパソコン 高速Intel静音CPU 搭載 メモリ8GB 無線LAN対応 Windows10大画面ノートPC 8GB RAM ハイスペック性能 大容量バッテリー採用、6時間連続使用可能 無線マウス付き (ストレージ容量(128G SSD), シルバー)
こちらも同じくおすすめです。
メモリが8GBになっているので動画編集などを行ったり、長期的に使うのにも向いています。
まとめ
いかがでしょうか。
2~3万円台で最小のコストパフォーマンスで、最大の利益を生み出すノートパソコンを厳選しました。
この中から買うと良いでしょう。
またオプションとして故障したときのために、回復ディスクを作成したい場合にはUSBメモリも買っておきましょう。
シリコンパワー USBメモリ 64GB USB3.1 & USB3.0 ヘアライン仕上げ 永久保証 Blaze B02 SP064GBUF3B02V1K
を合わせて買っておきましょう。