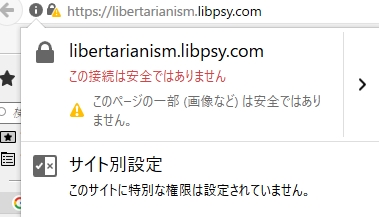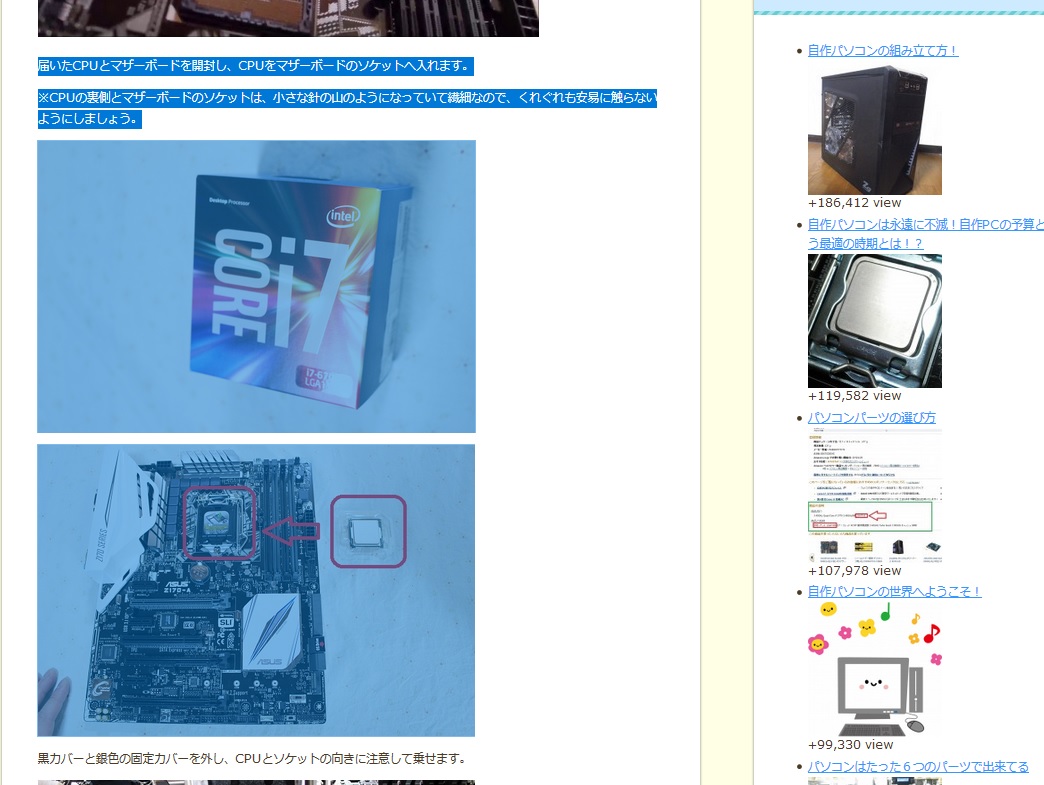スライヴ マッサージチェア くつろぎ指定席 「新感覚! 横回転もみ玉搭載」 ブラック CHD-5200(K)
家には一台、マッサージチェアがあるべき!
それが今回学んだことです。
想像してみてください。
仕事や学校の帰りにくたくたになった体をほぐしてくれる自分専属のマッサージ師がいたとしたら・・
どれだけリッチか(笑)って話ですよね。
それくらいの感動がありました。
先日、出張で東京の旅館に行きました。
温泉から出ると休憩室に何種類ものマッサージチェアが何台も並んでいました。
無料だったのですべて座り心地を体感しました。
その時、画像のマッサージチェアに出会ったのです。
座った瞬間、気付きました。
明らかに他のメーカーとは違うのです。
なんだこれは。本気すぎるわ。
もみほぐし具合や足の締め付けマッサージが本気なのです。
思わず
「うごごごご・・・あ゛ーーー!!」
と声が出ました。
本当に熟練のマッサージ師に指圧されているようです。
慣れてくるとこれがまた
気持ちが良い。
15分の自動コースで体が軽くなっていました。
急いでマッサージ機の背面を見て型番を確認してメモしました。
いつか買おう。そう決めました。
でもどうせマッサージチェアだから30万円~70万円とかお高いんでしょう?
調べてみたら5万円台。
(゜Д゜) え?
このコンパクトさでこのクオリティはコストパフォーマンス最高すぎるわ!
すぐにAmazon(アマゾン)で注文しました。
また実家でパーキンソン病で介護している父親にもプレゼントしました。
パーキンソン病などの姿勢障害で難儀される人の50%がマッサージチェアを買っています。
このクオリティなら療養としても十分すぎます。
コンパクトなので縁の下や廊下の横幅で置けてしまいます。
しかも軽いので普通のイスを運ぶのと同じように一人で設置できました。
しかもスライブという医療機器メーカーなので信頼性・安全性ともに保証されています。
マッサージ機能横回転するもみ玉を搭載。
しっかりとしたもみ感と繊細なもみ感を実現・背すじ4つのもみ玉が肩から腰までをしっかりとマッサージ。
もみ、もみたたき動作時は、横回転しながらほぐします。
・脚もみボードが、ふくらはぎを押し上げ筋肉の疲れを緩和。
さらに、突起ローラーが、回転しながらほぐします。
◆背もたれ部・11種類のマッサージ機能 (脚マッサージを組み合わせると23種類のマッサージをお選びいただけます)
・3種類の自動コース・5段階の肩位置調節機能・たたき・背すじ全体・部分使用時の無段階幅調節機能・もみ玉移動距離は最大61cm
◆誰でも座りやすい低座面設計
◆移動しやすい軽量・コンパクト設計
◆リモコン機能・操作が苦手という方にもわかりやすいスイッチ表示。・マッサージ動作はランプで確認できます。
◆安全機能15分タイマー内蔵で使いすぎや切り忘れを防止する安全設計。
Amazonページ:スライヴ マッサージチェア くつろぎ指定席 「新感覚! 横回転もみ玉搭載」より
私はいつも風呂あがりに飲み物片手に座ったり、本やスマホを使いながらついでにもみほぐしてもらっています。
もうないと生きていけれません。
それくらい買って良かったと感じました。
スライヴ マッサージチェア くつろぎ指定席 「新感覚! 横回転もみ玉搭載」 ブラック CHD-5200(K)
今回買ったのは5200という種類でしたが、他にももっとお安い廉価版で
【3400】スライヴ マッサージチェア くつろぎ指定席Light ブラック CHD-3400(K)
・・というのもあります。
大きな違いは「背マッサージ」で
【5200】は
もみ・たたき・もみたたき・背筋伸ばし
がありますが、
【3400】は
もみ・ゆらぎ・背筋伸ばし
のみです。
正直「たたき」機能は欲しいかもしれませんが3400でも機能は十分だと感じます。
今回紹介した5200が基本となるエントリーモデルなので、これ以上の上位モデルはマッサージコースは変わってきません。
【5200】スライヴ マッサージチェア くつろぎ指定席 「新感覚! 横回転もみ玉搭載」 ブラック CHD-5200(K)
5200よりも上位になるとフットレスト(足エアーマッサージ)やおしりのエアーがついてきます。
【5500】スライヴ マッサージチェア くつろぎ指定席 ブラック CHD-5500(K)
ただ正直、フットレストが脚部スライド調整可能なものの足が伸ばしにくいという閉塞感がありました。
5500はあまりおすすめできません。
5500という中途半端なことをするくらいなら【7400】や【5536】を買った方がいいです。
フットレスト+足裏マッサージ付きで、自動で脚部スライドをしまい込んでイスに変形させることができます。
【7400】スライヴ マッサージソファ くつろぎ指定席 ファブリック ブラック CHD-7400(FK)
【5536】スライヴ マッサージチェア くつろぎ指定席 【アクティブ3D&横回転もみ玉搭載】 ブラック 「通販限定モデル」 CHD-5536(K)
是非、買って体感しましょう!
毎日、家で落ち着いて無料でリラックスできて体が軽くなるライフが待っています!